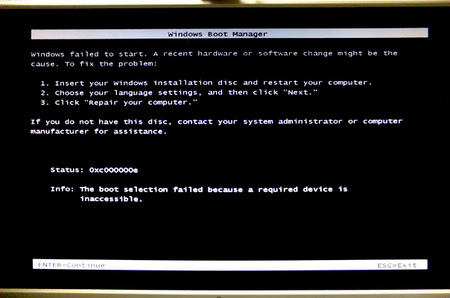CPUクーラーのファン交換 [PC関連]
なぜか・・ここんとこ色んなモノが壊れますわ~。
つい先日は電源が逝ったっけ。
バイクではつい3日前のレギュレーター、その前は昨11月のオイル漏れと。。
そんで今回は・・
まだ壊れたって程ではないんですけど、一昨日なぜかCPUクーラーのファンが止まったんですよねぇ。
ウチのPC、通常アイドル時のCPU温度は30~40℃台なんですけど、
これが60℃を越えたらアラーム音が鳴るようにしておりまして。
でもこれ、滅多に聞くことが無いんですっかり忘れてたりするわけですよ。
そんなときに聞きなれない「ピーっ!」てな音がちょっと長い間隔を置いて鳴ってるんですな。
「何じゃ??」
と思いつつ、何かの異変かとPCのフタ開けてみたら・・なんとメインのCPUファンが停止してますがな。(@_@;)
CPU温度チェックしたらが60℃前後になってる!
そこでやっとアラームの事思い出して・・(^^ゞ
温度的には全然余裕の数字ですが、通常域から出た場合は何か異常があるハズですよね。
まぁお陰で故障を発見できましたわ。
それで手でファンを回してみると・・
周りにケーブルなどは干渉していませんが、何か引っかかるような抵抗を感じます。
モーターかベアリング周り??
いったん電源落として手でクルクル回してみて「うぅ~ん。。」とか思いながら再起動。
今度は回りました。が、若干の異音を感じます。
でも暫くしたら静かになりましたねぇ。。。これは何事でしょう??
これは・・転ばぬ先のナントカですな。
また何かあってアタフタする前にファンを交換してしまいましょう!
んで、いったん正常に動いてるんで、今のうちに色々調べて適合するものをポチっと。
今のがPWM用の4ピン仕様だったんで同じの探したんですが見つからず。
でも見た目ほぼ同じで、手動つまみである程度回転数を制御できるのが有りました。 送料込¥1,869 也。
送料込¥1,869 也。
通常はマザボのCPUFANのコネクタに刺すんですが、電源ユニットから直で電源取った場合でもつまみで制御可能。
ファンだけなら+ネジ4つ外せばいいのでとても簡単。
ただ電源の4ピンを抜くのだけちょっと難儀。。

マザボの4ピンを刺すところがデカいクーラーの裏に有り、うまく手が入らずとても厄介~(>_<)
こんな時はもっとスリムなクーラーにしとけば良かったと後悔。。
今からクーラーごと交換てのも可能っちゃ可能ですが、これはちょっと面倒な作業になるんで避けたい。。
まぁいずれ交換必至の時も来るでしょうけど。
とりあえず、4ピンはただ引っ張れば抜けるし押せば刺さる爪無し構造なんで何とかなりました。ふぅ~
他は弄るとこ無いので電源入れて起動。
調整つまみでのコントロールも良好です。
静穏性と夏場の温度コントロールに役立つことでしょう。
PC壊れて代替え機と修理(その3) [PC関連]
2014/1/23(木)
注文していた電源ユニットが届きました。 CORSAIR CP-9020054-JP (RM650)
外箱破損のアウトレット品ですが、中身は問題ありませんでした。

もしこれで起動できなかったら・・
次はマザーボード交換なのですが、載っけてるCPUの規格だと新品探すのは厳しそうです。
中古はちょっと。。
となると今出回っているCPUから買い直し?
価格コム見ると最近のCPUって円安のせいか随分とお高いような。。
そう考えると電源交換で済んで非常に助かったと言えますな。
ケースに組み込んで完了!! 
思ったよりケーブルが固い。取り回しは楽とは言えないかな。
ふと気付くと、なぜかCPUクーラーの風が外に向かって吹いている。。
たぶん以前バラして掃除したとき表裏を付け間違えたのね。
元に戻したらもっとよく冷えるようになりました。(^_^;)ゞ
~~~~~~~~~~~~~~~~~~~~~
落ち着いたところでふと思い返してみる。。
実はこのPC、組んで数か月の頃から スリープや休止状態からの復帰に時間が掛かっておりました。
ウィンドウズのアップデートで何か相性問題でも出たのかな?なんて思ったりして。
でも周りに聞くと「そんなコトないよ~」と言われていて、変だな~と思っていたんですわ。
今思えばその頃から電源ユニットに問題があったのでは。。
試しに電源交換後に休止状態にしてみたところ、今度は普通に復帰できました。
ありゃー、そうだったのねぇ~~~
まさか電源の不具合だったなんて、考えてもみなかったですわ。
80PLUSゴールドな規格でも品質は別なようですな。
今度の電源は大丈夫であってほしいものだ。
とりあえずサブ機も用意できた事だし、次はそんなに慌てないぞっ
PC壊れて代替え機と修理(その2) [PC関連]
2014/1/20(月)
仕事が一段落したので壊れたPCの原因を探ることに。
もう一度、電源コンセントなど基本部分をチェック、関係無しってのを確認。
どうも電力が回ってない雰囲気。
やはり電源ユニットかマザーボードが逝ったように思える。
ネット検索したところ、電源ユニットについては自分でもチェックできそうだ。
まずPCをバラして電源ユニットを切り離す。
私のPCの場合、ケースからマザーボードを取り外してからでないと全ての電源コネクターが抜けないのがツライ。。
ここまでやったらケース内の大掃除もしなければ。。
さてさて。
電源ユニットから伸びる24ピンコネクターのグリーンと黒の端子を繋ぐと直結状態になるらしい。
24ピンはマザーボードに電力供給するコネクターですので、起動したのと同じ状態になるのかな。
昔の電源ならこれで電源ユニットについてるファンが回るんでしょうが、最近の製品は省エネ機能でこれだけじゃファンが回らない場合があるようだ。
なので電源ユニットから伸びる別のケーブルにケース本体のファンなどを一つ繋いで、通電すればファンが回るような状態にします。
で、電源ユニットにコンセントを繋ぎスイッチオン。
・・・・・・
おお、全く反応しないぞ。
ってーことは、電源ユニットが壊れたって事ですな。(たぶん)
ならばこれさえ交換すれば直るハズ!これは助かった。(きっと)
さっそく電源調達。
ただし乗せていたグラフィックボードが結構な電力を必要としていて、PCI-Eの6ピンコネクターが3つ必要となる。
この条件を満たす仕様で探すと600W以上の品になってしまうのね。
さすがにK'sに適切な電源ユニットは置いてなかったわ。
いろいろ検索してメーカーアウトレットの品をポチ。
今回の事でENERMAXは信用できなくなったので使用中のメモリーと同じCORSAIRにしてみました。
今度は大丈夫かな・・。
その3へ続く。
PC壊れて代替え機と修理(その1) [PC関連]
2014/1/18(土)
朝、仕事をしようと休止状態にしていたPCを再開させようと電源オン。
ファンが回ったのを確認してトイレに立ち戻ってきたところ、なぜか画面が真っ暗。
本体のLEDとかも全部消えてて真っ暗シ~ン。
「あれ?」
変だな~と思いつつリセットボタン押すも無反応。
本体の電源入れ直しても・・ダメ?
フタを開けてマザーボード基板に直付けのタッチ式電源ボタン、リセットボタンも・・だめ?
CMOSクリアとかマザーボードの電池入れ直しても・・・ダメなの??
「。。。」
なんか、もしかして、ヤバい???
しょうがないんで机の横に放置されてたXP機を超久しぶりに起動。
「う、動くんだこれ。。」などと妙に感動したりして。
ただこれ、モニター付け替えたりケーブル差し替えたりと結構面倒です。
とりあえずスカイプで仕事仲間に相談。
状況からしてマザーボードか電源ユニットが怪しいね、と。
さすがにXP機で作業するにはいろいろと難が有りまして。
とにかく時間的余裕は半日ぐらい?
機械的な故障ではどうにもならないので近くのK'sデンキで代替え機を調達することに。
ネットチラシ掲載のノートPCでGatewayコアi5機が適当だろうと。
OSもWin7なので悩む必要がない。
あと、壊れたPCには現在進行中の仕事データが入ってるので、そのHDDを外付けに出来る「裸族」ってのも一緒に。
まぁいずれサブ機は必要だと思っていたのでしょうがないんですが・・
しかしまさかチャリンコでパソコン買って来ることになるとは。
なんとも痛い出費なり。
帰宅してさっそくノートPCの設定作業。
セキュリティやら必要なソフトのインストール、アップデート。
メール設定の移行とペンタブレット設置、要らない機能のオフなどなど。。
それからノートの画面じゃ小さすぎるんで外部ディスプレイに接続するんですが、付いてる出力端子はアナログRGBかHDMI。
ところが机上アーム設置ディスプレイの入力端子はDVI-DかDisplayPortの2種類のみ。
実は年末にEIZOのFlexScanてのに入れ替えておりまして。
これをどかして旧ディスプレイに付け替えねば・・あれ、アナログケーブルどこだっけ?
あらら、USBハブが無いと周辺機器が全部使えないぞ。
仕方がない、もう一度電気屋へ走って・・・って、あーもーメンドくさっっ
そんなこんなでとりあえず夕方には作業できるように。
やれやれふぅ~、でございます。
その2へ続く。。
モニターアームを付けてみた [PC関連]
前々から欲しかったモニターアーム、ついに購入~。
年末という事で経費と節税の事など考えつつ、何れ買おうと思ってる物は年内に買ってしまおうかと。
まぁ仕事の道具でもある訳ですから、これぐらいの投資をしてもバチは当たらないでしょう。
それに最近の・・安倍政権になってからの為替の動向。
何やらHDDやCPUとかのPCパーツなんかは年内に値上げなんて話も読みましたし、 そりゃ円安が進めば海外物は値上がり必至でしょうからねぇ。
今のうちに~なんて思考も働くわけです。
ほいで買ったのはエルゴトロンの「LX デスクマウントアーム」。
年末セールなのかアマゾン価格でついに1諭吉を切ってたのも後押ししましたな。
注意すべきなのは耐荷重で、最高はもちろんだが最低の設定もあるってこと。
バネの強さの関係でしょう。
最低で3.1kg~最高で9.1kg。
手持ちのモニターが4kgちょっとなのでこれで決まり。
ホントは 「MX デスクマウントLCDアーム」つー下の画像のタイプを狙ってたんですが。。
こっちの最低荷重は6.3kgとだいぶ重めの設定なのでNGです。
その代り最高荷重は13.6kgで、サイズ的にも32インチの液晶テレビぐらいならイケそうな感じ・・
などと別の事を考えつつ。。
んで さっそく設置。
モニターのスタンドを外して、裏にあるVESA規格のネジ穴にアームを固定。
一方のベースは机に挟んで締め込んでおき、 あとはアームを差し込んでいけばオッケ。
いろいろ吟味した結果、机横のこの位置に決定。
モニターの下に何もないのが最重要ミソポイントです。
ベース部分が結構大きめでして、正面に設置するとアームを買う前と大差ない事になってしまうんですな。
この画像ではアームの基部をポールの最下部に設定してますが、その後ここを上に上げても画面は机の面まで下げられることが分かったので5cmぐらい上げたところに決めました。
それでスピーカーのクリアランスも確保できて万事スッキリ♪
ペンタブレットとキーボードの配置でずぅ~っとモヤモヤしてたのがやっと解決です。
ただし前より数センチ、画面が手前に出てきてしまいました。
まぁギリギリ許容範囲かな。
使ってみると動作はスムーズで剛性感も高い。
実に良いアームですな。
ついでに埃の溜まってたところをお掃除できて年末の課題が一つ片付きました。
システムバックアップが失敗? [PC関連]
黒い画面は焦るぅ [PC関連]
えー、本日・・・フォトショCS5で作業中のこと。
アドビの関連ソフト「Adobe Help(Adobe Community Help)」が勝手に窓を開きアップデードしろとのたまい、これをキャンセルしてもキャンセルしても窓が開く無限ループ状態になってしまった。
以前から勝手に窓を開くんだよなぁ~困ったもんだ、そしてアップデートはいつも失敗するし。
しかし∞ループは初めてじゃね?、とか思いつつ。
しょうがないから作業中のデータを保存して再起動させたら・・ あれま、↓こんなん出ました~。
ひえぇぇ((((;゚Д゚)))ガクブル
し、しかし冷静によく読むと、OSのインストールディスクを入れて修復をクリックしろと言っているようだ。
下の方には何やらブート関係のファイルが壊れてるような一文。。傷は浅いかも?
つーことで、指示通りにこの画面のままWin7のディスクを入れてEnter。
するとディスクから起動しインストール画面・・そこで修復のメニューをクリック したところ、システム回復オプションの窓が開き、「スタートアップオプションに問題が見つかりました」ですと。
んで、「修復して再起動」っつーのをクリックしたら後は勝手に・・で、無事起動しましたわ。
今日は仕事の納品時間が迫っていたので焦りましたわ。┐(´д`)┌ヤレヤレ
そう言えばこれ、しばらく前にもやった記憶が。
なんだか・・思ったより安定してないような。。
これはOS?、それともハード的な??、何が悪いのかしらん。。。
やっぱサブ機のノートとか欲しいかも~。
んで、これ書いてるついでに調べたところ・・・
http://kb2.adobe.com/jp/cps/844/cpsid_84477.html
一度捨てた方が良いみたいですなぁ。>Adobe Help(Adobe Community Help)
Win7-HDD引越し~その後~ [PC関連]
HDD引越しの後、ディスクの中を整理したら1台余りがでたので、これも予備の起動ディスクにしちゃお~♪
・・と思い、イメージバックアップから復元を試みました。
ところがどっこい、これがすんなりウマく行かず・・あれこれと試行錯誤の泥沼に。。
[スタート]→[コンピュータ]を右クリック→[管理]→[ディスクの管理]でパーテーションを消したりフォーマットしたり、他にもなんか色々やったような・・記憶飛んだワ~(ToT)
でなんとか一旦は復元(復元が始まってからも数時間待ち・・)できたんですが。。
この復元後にGrayUtilityを使ってレジストリクリーナーしたのがいけないようで(これはずぅ~~っと後で分かった事ですが)、スカイプとかTV視聴用USB機器とか後から入れた日本語入力IMEに不具合出まして、これが再インストールも効果無しで。。(泣 (GrayUtilityの評価の中にレジストリクリーナーはヤバいと言うのがありました。)
ワケが分からないんでもう一回復元しようとしたら、今度はまた別の復元できないと言うメッセージが。。。(泣泣
新品のHDDにはあんなに簡単に引越しできたのにナゼ~。。(?_?) 。。
で情報を探しますと、どうやら一度起動ドライブにした痕跡が邪魔をしている雰囲気。
利用者からは見えないが、OS起動用かそうじゃないかとかパーテーションの情報などが記録されているそうな。
じゃ、その痕跡を消して買ったときと同じような状態にするにはどうしたら良いの?と調べました。
すると出てきたのが「コマンドプロンプト」で「Diskpart」~「clean」というコマンド。
他にも「clean」のところを「clean all 」と打ち込むとディスク全体に0を書き込み完全消去ができるという話。
・・が、こっちはかなり時間が掛かるらしい。 (80~100GBにつき30分ぐらいだそうな。1TBだと5時間?)
実は復元できなかった時に出たダイアログにも「~するかDiskpartユーティリティを使って・・」みたいなのが書いてありましたわ。
そのときは意味不明でしたが、最終的にcleanコマンドで邪魔な情報を消去すると云うことだったのね。
以下その時のメッセージ
___________________________________________
コンピューターイメージの再適用
システムイメージを復元できませんでした。
エラーの詳細:データディスクが現在 BIOS 上でアクティブに設定されています。その他のディス
クをアクティブに設定するか、または DiskPart ユーティリティを使用してデータディスクから不要
なデータを消した後で、復元操作を再試行してください。(0x80042406)
 ̄ ̄ ̄ ̄ ̄ ̄ ̄ ̄ ̄ ̄ ̄ ̄ ̄ ̄ ̄ ̄ ̄ ̄ ̄ ̄ ̄ ̄ ̄ ̄ ̄ ̄ ̄ ̄ ̄ ̄ ̄ ̄ ̄ ̄ ̄ ̄ ̄ ̄ ̄ ̄ ̄ ̄ ̄
これだけじゃぁさっぱりチンプンカンプンですわなぁ~、 もっと分かるように書いてくれ~ぃ。。
して、その「コマンドプロンプト」。
どのWindowsPCにも標準で付いている機能ですが、普通は全く使わないやつですな。
以前1回だけ、ペイントソフトでメモリー認識に上限が有るのを修正するのに使った事がありまして、それでちょっとは敷居が低くなってたんでやってみることにしました。
「コマンドプロンプト」は普通に[全てのプログラム]→[アクセサリー]にも入ってますが、OSインストールディスクや自分で焼いたシステム修復ディスクにも入っててそこからの起動でも使えるそうです。
ただ今回の作業は一発でHDD内のデータが読めなくなりますので、違えて別のを消さないよう目的のHDD1台のみを繋いだ状態にして、イストールディスクを使って操作することにします。これで間違う心配はないゾ。
参考にしたHP
>http://www.atmarkit.co.jp/fwin2k/win2ktips/1115dpartcmd/dpartcmd.html
>http://blogs.technet.com/b/junichia/archive/2011/08/23/3448563.aspx
>http://support.microsoft.com/kb/300415/ja・・・本家の説明はサッパリ解らん。。
因みにやり方としてましては・・
インストールディスクから立ち上げ言語を決めて次へ。
今すぐインストールの画面でshift+F10を押すとコマンドプロンプトが立ち上がります。
まず真っ黒なウィンドウにバージョン情報と[ X:¥Sources>_]という文字が出るので、[>]に続けて所定のコマンドを打ち込む。
するとそのコマンドが実行されて結果を下の行に表示します。
やりたいことが決まっていて必要なコマンドが分かればその通りやればおk・・的な。。
ただし、今回のcleanを実行したらもう元に戻りませんので、とにかく慎重に。
※参考にされる方は全て自己責任でヨロシクです。
そして終了方法・・
Diskpartを途中でやめる場合は「DISKPART> exit」でEnterキーを押す。
コマンドプロンプトを終了するにもやはり「 X:¥Sources> exit」でEnterキー、又は右上×ボタンで。
そんなこんなでクリーンしました。
終了後は電源ボタン長押してシャットダウン、HDDを繋ぎ直してまた起動。
で、この後にシステムイメージから復元の操作をしたら、今回は特にエラーも出ず成功しましたヨ!
ただし、やはり今回も時間が・・・3時間経ってもバーグラフがちょビットのまま動かない。。やってんのか??
一旦中止して再びDeskpartを使って見てみると、パーテーションを切ったとこまでは出来てる様子。
うぅ~むと思いつつも特に変更は加えずそのままもう一度復元へ。
バーグラフがちょっと動いたのを確認し放置して就寝。
今度は2時間後ぐらいに完了のポーン♪という音がした。
あのまま続けていても完了したのか???
合計時間的には5時間・・もしや「clean all」と同じ事してたのかもしれないですねぇ。
新品なら早いけど、使ったことのあるHDDは時間が掛かるようです。
まぁしかし、これでスペアの起動HDDが出来たので、慌しい中でのトラブルではその対策になりそうです。
あと、なんかいろいろ勉強になりましたなぁ。。疲れたけど・・
因みにこのHDDをメインのシステムにサブのHDDとして繋いでも認識してくれません。
両方に同じOS入ってちゃ無理か・・これはちょっと残念~(苦笑
-2012/4/2追記-
ディスクIDが重複してるのが原因のようですな。
(C:)とか(D:)とか同じ名前じゃそりゃイカンわ。
Win7でHDDの引越し [PC関連]
昨日のトラブルの後注文したHDDが届きました。
当初は全部最初っからインストールか~?っと思っていたが、調べてみるとWindows7ではもっと簡単に新HDDへ移行出来るんですねぇ。
標準装備のこの機能で“システムイメージ”っつーのを作りサブのHDDに保存しておけば、新しいHDDに元通りの環境が復元できるのだ。
ただ他にも“システムバックアップ”とか似たような名前のも有って同じなのか別なのか良く分からず・・とりあえず両方最新のを作っておきましたが。。
因みにシステムイメージを作ると最後に“システム修復ディスク”を作るか聞いてきます。
Win7のインストールディスクが有れば不要ですが、無い場合はこのディスクから起動して修復作業するようですな。
で、一旦シャットダウン。
ケース裏の主電源も切りPCケースを開け、死にかけたHDDから新品のHDDに換装。
電源を入れ起動、すかさずDelボタン押しっぱなしでBIOS画面へ。
「1st Boot Device」を「CD/DVD:。。。」に変更しつつ、CD/DVDトレーにディスクをセットしたらBIOSをセーブしてExit。
再起動が始まり「 Press any key to boot from CD or DVD... 」が出たら何かキーを押すっと。
起動したら「システム回復オプション」から「以前作成したシステムイメージを使用してコンピューターを復元します。」 を実行。
実はこの後でちょっと色々変な・・何かエラーがあるという画面が出まして・・しばし第六感を駆使してなんとか脱出(-_-;)ふぅ~=3
元に戻って「システム回復オプション」から「以前作成したシステムイメージを使用してコンピューターを復元します。」 を実行。
「コンピューターイメージの再適用」画面に変り 「ディスクの除外」ボタンでドライブの選択肢が出る。
変更を加えたくないディスクがある場合はチェックを入れておかないと再フォーマットされそうです。
復元用のシステムイメージ容量はどれぐらいあたかな?90GBぐらいか?それでも20分程度で完了。 結構早いねぇ。
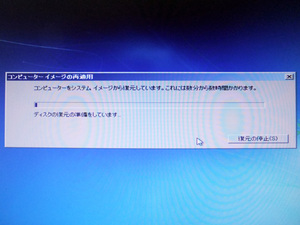
元のHDDで設定していたパーテーションもそのまま引き継がれましたね。
私の場合はC,D,Eと切ってあったが、DとEは中身カラッポでそれ以外はすべて元と同じ状態。
直後から前と同じ環境で作業できるなんて、こりゃ素晴らすぃ~♪
以前なら1日掛かりだっただろうに、作業に掛かってから2時間ほどで主な引越し作業は終わってしまった。
再起動もサクッと1分半程度に回復。
先日やったHDDモードをIDEからAHCIに変えても何も問題なし!
やはりHDDの不具合が原因だったのね~
んで、サブのHDDに置いといたデータを戻したり、これを機に中身の整理したり。
実は意味の分からないファイルが沢山あったのだが、この引越し作業でゴミだったことが判明。
一気に捨ててやりましたわっ、はっはっはー ( ̄∇ ̄)
HDDのモードを戻す、そして悪夢・・ [PC関連]
昨日のHDDのAHCIモードですが、ウィンドウズアップデータの後の再起動でなんかおかしくなりまして。。
それまでは問題なく動いてたんですがねぇ~。。
まず更新後の再起動に30~40分も掛かり、挙句やっと立ち上がったと思ったら超スロー動作orz..
なぜかWindowsDefenderが無効になってると思えばすぐにアップデートしたり。。何じゃこりゃ?
何やかやと結構な忍耐を強いられましたが、
とりあえずBIOSを元に戻したら素直に立ち上がり、いつもの感じに戻りました。(一旦ほっ
一方、実は起動用HDDの健康状態には問題を抱えておりまして。。
一部データが壊れたようで、読めないファイルがチラホラと。。(いちおバックアップは取ってますが)
それでだいぶ前から起動時にchkdsk(チェックディスク) とやらで長いこと待たされたりしてたんですよね。
ただ、壊れたのがOSの入ってるパーテーションとは別の部分だったので、騙し騙し使っておりました。
まぁパーテンションが別でも物理的には同じディスクなわけで、こんな状態を放っておいたのもマズかったのですが。。
で、とりあえずIDEに戻して正常に動くようになったなぁ~と思ったしばらく後、
悪夢のメッセージが出てしまいました。。
「Microsoft Windows」という窓が開き、中に
ですってよーーっっ!!
私はまだ本格的にHDDが壊れた経験が無かったのですが、遂に来ましたわ~。
AHCIモード変更で起動が遅かったのはこの辺が関係してたのかもしれませんなぁ~。
まさかモード変更が原因で壊れるなんてことは無いだろし。
たぶん、既に壊れかけていたという事ね。。 うう((+_+))
HDD、噂通り壊れる時は壊れる・・1年と3~4ヶ月の寿命でした。
しかし現在それでもまだ使えているな。。
それだけでもいろいろ手配できて助かるが。
因みにこのHDDの状態をCrystalDiscInfoというフリーソフトで見ると、やはり健康状態が[異常] って出てます。
このソフトの細かい見方はよく分からないのですが・・
「リードエラーレート」って項目が1になり赤い信号点いてますな。
大丈夫な方のHDDは100で青か・・とりあえず1は相当ヤバいってことか?
他にも代替処理保留中のセクタ数のとこが黄色信号。。これは注意程度??
とゆー事で、早速新しいHDDをポチっとしました。
最速で届けてもらおう。
そして明日は復旧作業確定じゃ(>_<)